Over the course of the last 12 months, we have provided many Calxa tips and tricks that you can use to enhance use of the software. In the bustle of the day-to-day you may have missed some of these. So, each Christmas we finish the year by bringing you a summary of our best Calxa Tips. We give you the 12 Calxa Tips of Christmas.
1. Start Calxa from Xero
If you’re a Xero user, did you know that you can start Calxa from the Xero App Launcher? You’ll find it just next to your name at the top right.
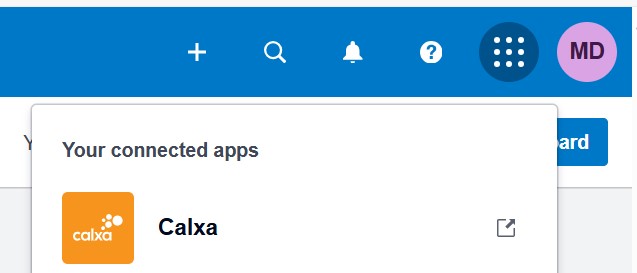
2. Copy Budget Formulas
To copy formulas, you need to include one month that has the formula in it and your target date range:
- Select the cell containing the formula, or consecutive rows to do a range of them.
- Use the ellipsis menu at the bottom and then Copy to Future.
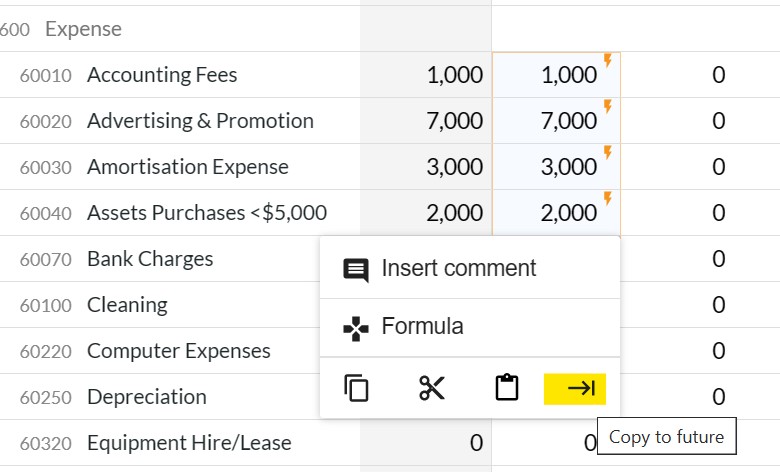
3. Actuals + Budgets in Budget Formulas
In our budget formulas, we give you the choice of choosing either Actuals or any Budget as a data source. But sometimes you want a combination. Say, for example, you want to budget for your sales as an increase of $1,000 on the previous month. But not the previous month budget. You want to start from last month’s Actuals if there were some but use the budget otherwise.
The solution is to create a budget version called Actual + Budget and use the Budget Factory to populate that each month.
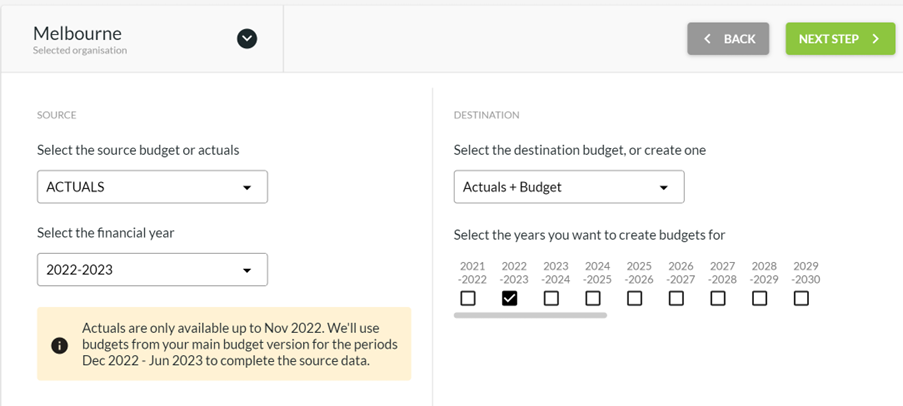
Set the source as the Actuals for the current financial year, the destination as the Actuals + Budget. This will populate it with actuals up till the end of last month, your main budget for the rest of the year. Now use this as your budget source:
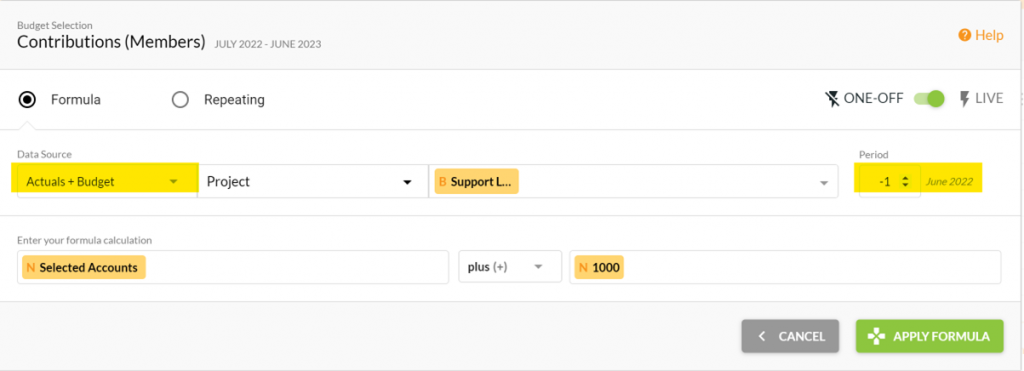
4. Find the Reports you Need
With lots of report templates to choose from, there are also many ways to find them. Here’s some tips to help you get the ones you need:
- Use the search box. Type some of the words you are looking for such as Last Year Budget or % variance and we’ll show the best matches.
- Filter based on the report data type or reporting period. Financial Year reports typically include month, year to date and full year or similar. Multiple Period reports cover a range of months, quarters or years.
- Click the star on a template you like to add it to your favourites so you can easily find it next time.
- Choose Recently Used to repeat a previous template.
- Browse by type to select reports for Profit & Loss, Balance Sheet, Cashflow or Charts. Sort them by Recommended, Popularity or Name.
- Use the Calxa Recommends lists at the bottom left for ideas on different use
5. Super-Charge your Reports with Account Trees
This certainly would have to be our ‘wow’ Calxa Tip all round. Use Account Trees to manage the rows in your reports, or when Consolidating Organisations.
- Use one Account Tree across multiple entities
- Auto-allocate accounts when adding another organisation with a similar structure
- Add Calculated Rows for running totals or any sub-totals
- Insert KPI rows to add flavour to your reports
- Exclude some accounts from your reports
- Improved handling of new accounts
We came up with 7 Uses for Account Trees but there are many more!
6. Select Dynamic Column Numbers on Multi-Period Reports
Those of you who have been using Calxa for a while would know that we have multiple date range options for many of our multi-period reports. For example you can run any of the reports that make up a 3-way forecast for 12 or 24 months, 4,8 or 12 quarters, 4, 5, 6 or 10 years. We’re supplementing this with dynamic column options and that’s our end of year gift to you. You can now (or very soon) choose a fixed number or columns such as 7 or 30. There are also more dynamic options so that you can select from the beginning of the year up until now (to show actuals to date only) or for the rest of the year (when you want a cashflow forecast for this financial year only.
For the comparison reports for your business units or consolidated groups, they will automatically now adjust to the number of entities selected. If you have 3 companies you’ll get 3 columns, if you have 120 projects, you’ll get 120 columns. No thinking required!
7. Wrap Up with Report Bundles
And Bundle, Bundle, Bundle! In other words, we give you lots of choices in reporting, but you should only need to make those choices once. Find the template you want, configure it to show the information you need and then save it to a bundle. Now you can quickly run it every month thereafter, or schedule delivery to your inbox. If you find you are regularly editing your report configuration, talk to our team to figure out some better options.
If you’re one of a team working in Calxa, create groups to manage your bundles and keep them separated. And, to deliver them easily to your audience, schedule them with a workflow. Workflows now work for flexible periods like every 2 months or every quarter.
We hope you are going to put some of these Calxa Tips and Tricks into action and save loads of time. That is our gift from us to you. Keep safe this holiday season.
8. Bulk Edits on Bundles
Sometimes you want to make the same change to 2 or more reports in a bundle, sometimes to all of them. You might want to change which organisation they apply to, or to use a different budget version. Maybe you’ve just added a new Report Style and want to apply it to all your existing reports. In the bundle, just use the Bulk Actions icon and Configure to make your changes, all in one go. This is really useful when you want to update the bundle to include one or more scenarios with your budgets.
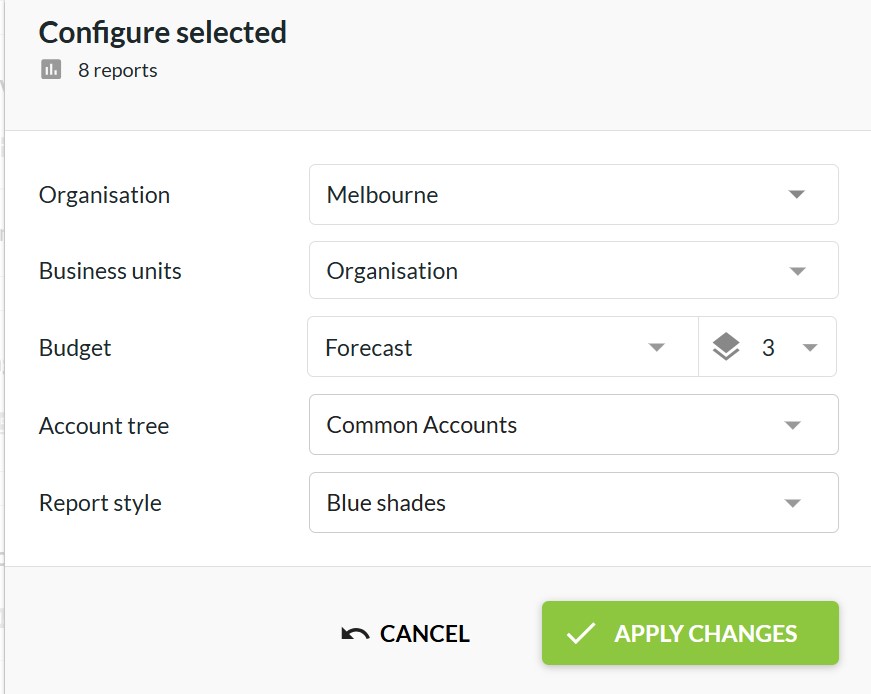
9. Build your own Dashboard: The Quick Guide
There’s lots you can do with dashboards to present information to your users. Here’s the cheat sheet to get started:
- Add a new Data Source (under Dashboard Tools) to select the accounts or KPIs you want to include
- In the Dashboard Manager, create a new dashboard and attach your data source
- Then add tiles from templates using the builder
- Choose the template that suits you, select your data source and filter according to your needs.
- Add the next tile to your dashboard until you are done!
For more information watch the Dashboard Basics video. It’s not hard and you’ll soon get the hang of it. Then see how easy it is to share a dashboard with your team or clients.
10. Backup your Calxa Data – the Ultimate Calxa Tip
Now, for the big disaster scenarios, you can confidently rely on us to keep your data safe and secure. It won’t get lost through fire, flood or mechanical failure. But how do you protect yourself when you have a moment of carelessness? When you’re in a hurry to update your budget and realise you have just changed the wrong one?
The best practice is to export your budget to a spreadsheet whenever you’ve made major changes to it. That way you can easily import it again any time you need.
You can also export Account Trees and Business Unit Trees. Select the tree, then on the cog next to the name, choose Export Tree.
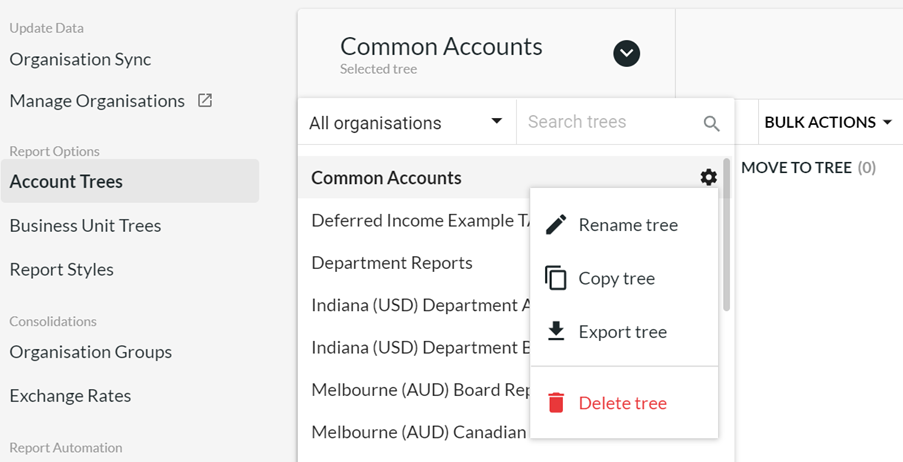
11. Keyboard Shortcuts to Make Budgeting Easier
While it’s OK to click on a button or 2 to make some changes, sometimes you make them so frequently that slows you down. Use these keyboard shortcuts to quickly make changes as you work in budgets or scenarios:
| Shortcut | What it Does |
| F or f | Toggles full screen on or off |
| E or e | Toggles show or hide empty rows |
| I or i | Toggles show or hide inactive rows |
| = | Starts a calculation. For example, =5*12 would enter 60 in your budget |
| Ctrl Z | Undo your last action |
| Ctrl Y | Redo the last action |
| Ctrl A | Select all visible cells |
| Ctrl X | Cut the selected information |
| Ctrl V | Paste the selected values |
| Shift + Scroll | Scroll left and right rather than up and down |
12. Handing Over Calxa Tips
Are you leaving your job and handing over to someone else?
Transfer Ownership of your subscription so they have full access.
If they are the appropriate person to maintain payments, change the billing owner as well. Then point them in the direction of our learning resources.
- Our Getting Started Webinars are a good place to start.
- The online Help Centre is stocked with both videos and help notes.
- And, of course, they can get in touch with us if they get stuck.
And don’t forget Calxa for your reporting needs in your next role!
