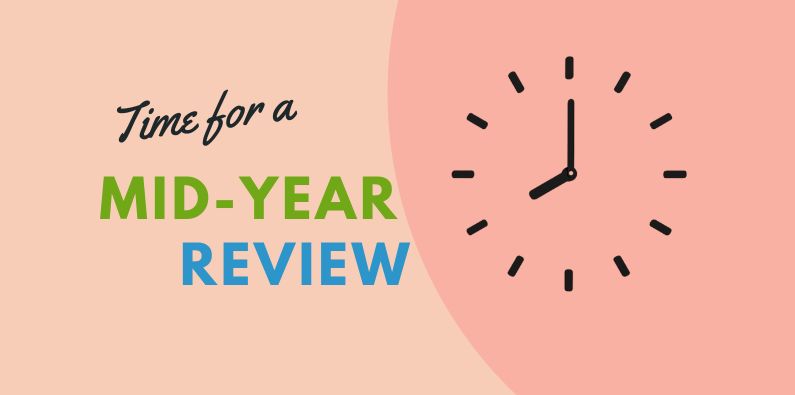The half-way point in your financial year, or the calendar year, is always a good time to step back and review how you’re going, adjust your forecasts and plan for the rest of the year. Follow these tips to take stock, do a mid-year budget review and get the most out of Calxa.
If you are new to budgeting, start by looking at this article Good Budgeting Processes. It highlights the process of creating your budget. But for now, let’s get started with your existing budget and how to do your mid-year budget review.
Mid-Year Budget Review in Calxa
Doing the Review with Calxa, you would use this process to go through.
- Think about your Budget Versions
- Views and Layouts for Reviewing your Budget
- Adding Actuals to your Forecast
- Copying Budget Formulas
- Useful reports for your Budget Review
1. Think about your budget versions
If you’ve only recently started with Calxa, you’ll probably just have an Initial Budget Version (unless you’ve renamed it). You can make a copy of this, rename it to Current Forecast, and then make your changes to the rest of the year.
Long term, we would recommend you have:
- Current Forecast – set as your Main Budget
- Initial or Approved Budget
- Any archive copies you need
Always make your changes to the Current Forecast and then use the Budget Factory to copy that to your Initial Budget or an archive copy. That way you maintain your formulas in just one place and everything else can be a read-only copy. A couple more tips:
- Create groups to keep related budget versions together. For example, you might have Active Budgets and Archived Budgets.
- Proposed adjustments to budgets are often best managed as scenarios so you can see the effect of them before you commit.
2. Views and Layouts
The traditional view of budgets with accounts down the left, all the months of the year across the top works well for creating a budget from scratch but it’s not always the best for reviewing the budget. There are a number of other options you might find useful:
- Restrict the date range to just the remaining months. You don’t need to change past months so why display them? This way you can make changes to the total which will then flow through to the rest of the year.
- View by account. Often you don’t need to review every account for every business unit. Select the important accounts one by one and adjust them for all projects in one go.
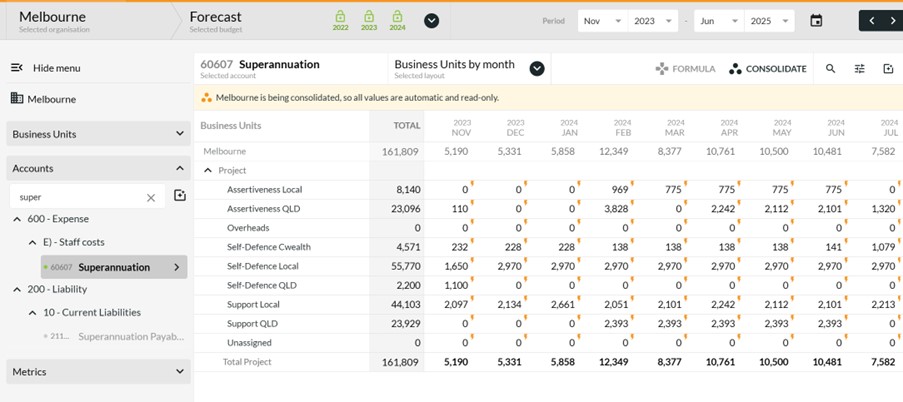
3. Adding Actuals to your Forecast
Some people like to populate their Forecast with Actual results for the completed months of the year. There are 3 main ways to achieve this in Calxa:
- Treat this as a reporting exercise. There are reports like the P&L with Projected Total that will show Actuals for year to date and then the forecast for the rest of the year, or the Actual and Full Year Forecast vs Budget. The advantage of this is that you can still compare actuals to forecast for your previous months.
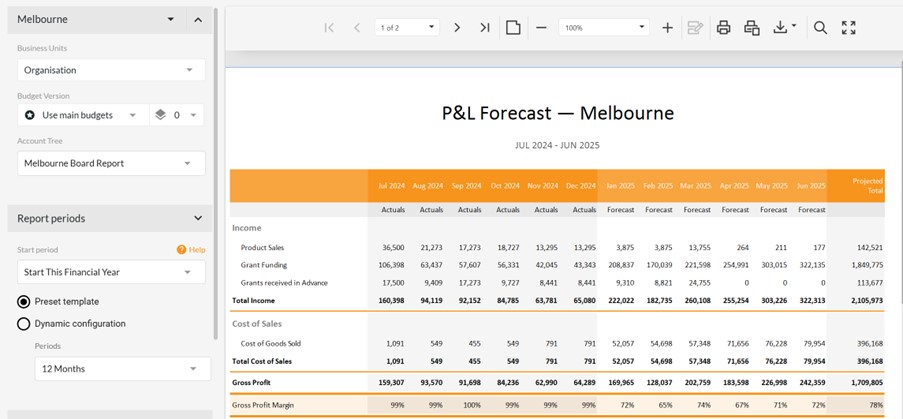
- Use the Budget Factory. This is the quick way to update the data in your forecast with actuals, especially if you have many business units. Select all the business units, set the source as Actuals for this year, destination as Forecast for this year and it will copy them across. Be aware though that this method will overwrite any formulas so use the next method to retain those.
- Export and Import. Export the actuals (from Budget Tools, Export) for the completed months of the year for all business units (or just those you want to update). Make sure to include empty rows because you want to set those to zero when importing back in. Then just import that same file straight back into your Forecast budget and it will update just the completed months.
4. Copying Formulas
As part of your review, you may need to copy formulas forward to future periods or to apply them to other business units in an Account view.
One method is to select a range which includes at least one cell with a formula and all the cells you want to copy it to. Click Formula to bring up the formula window and then Apply Formula and you are done.
The other option, which works better for copying multiple different formulas, is to select the cells in the last column with formulas and then, from the ellipsis menu at the bottom, choose the Copy to Future option. This will copy each selected row to the remaining months, with its formulas.
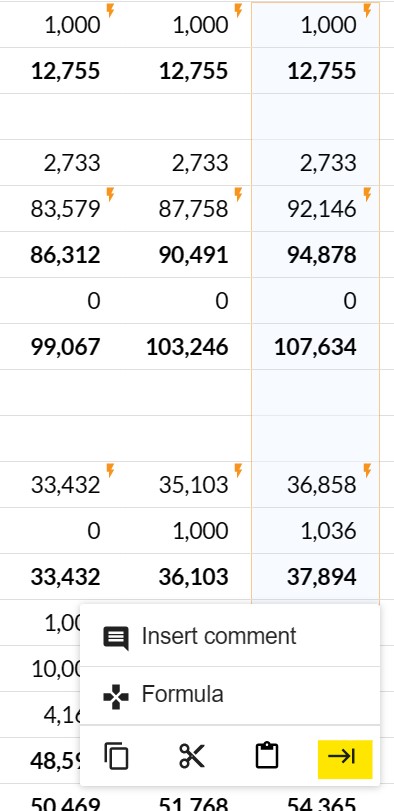
5. Using Scenarios to Manage Changes
With Scenarios you can add layers to your budget and review the changes in different combinations before you make the decision to commit to them. In Preview mode you can start from your current forecast and preview 1, 2 or more scenarios to see what effect they have on your bottom line. Our Scenarios Guide has the full details for you.
6. Forecast Budget Reports for a Mid-Year Budget Review
There are some useful reports to help you with your mid-year budget review and re-forecasting. Try these to start with:
- P & L Revised vs Approved (12 months). This report uses Actuals up to the current month, your Current Forecast budget for the remainder of the year and compares the projected total to the Approved Budget (or the original one).
- P & L Reforecast Unspent to meet Budget. This again uses Actuals to the current month and recalculates your budget for the remainder of the year to show what needs to be done to achieve the full year budget.
- Actual & Full Year Forecast vs Budget. The forecast on this report is year-to-date actuals plus the budget for the rest of the year
Wrap Up your Mid-Year Budgets
It makes sense to create a report bundle using some of the reports mentioned above so that you can clearly see the effect of the changes you’ve made. By putting the reports in a bundle you’ll be able to easily run them any time you do a review.
To see a mid-year budget review in action, watch this webinar recording. If you are coming up to a new financial year, you might want to read how to Prepare Next Year’s Budgets.